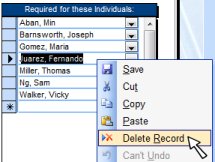REQUIRED TRAINING
From the Training Detail screen, The Required tab displays who is required to complete each training. You may assign training requirements by job title, department, individual, or any combination. You may also limit the requirements by hire date range, or indicate individual employees who are not required to complete the training (see Exceptions). Training may be required as part of a parent/child module, or as part of a series. You may add requirements from the training screen, employee screen, job title screen, or department screen.
You may add or delete requirements from the following screens. You may not edit an existing requirement; to make a change, you will need to delete the existing requirement and add a new one.
Required for All Employees
To require training for all employees, follow these steps:

Required by Job Title
If a training is required for a job title, then all employees who have that job title listed as either their main job title, or as an additional job title, will automatically be required to complete the training.
To require training for a job title, follow these steps:
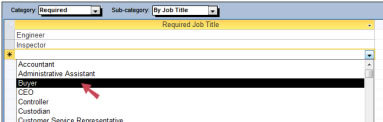
Or you may follow these steps:
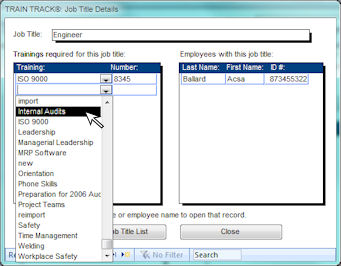
Required by Department
You may assign training requirements to a department, and all employees who have that department listed will automatically be required to complete the training.
To require training for a department, follow these steps:
Or you may follow these steps:
Required by Individual
You may assign training requirements to an individual.
To assign required training for a group of individuals all at once, follow these steps:

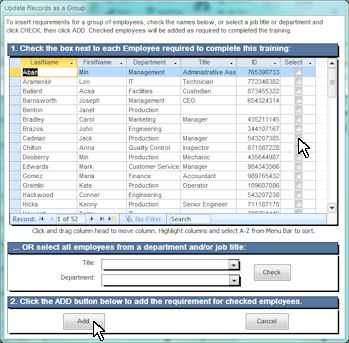
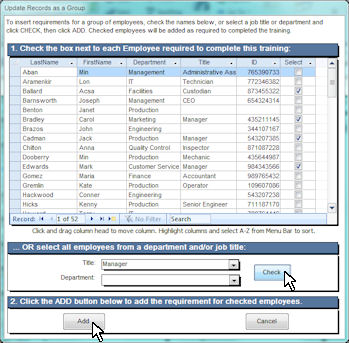
To re-arrange the columns, click the column header to select the column, then click and drag the column to the new location. To sort by multiple columns, click and drag across the columns to be sorted, then from the Menu Bar, select A-Z or Z-A.
Or you may follow these steps:
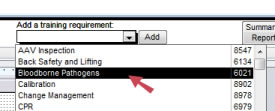
Exceptions to Requirements
When training requirements are assigned by job title, by department, or for all employees, you may select individual employees who are not required to complete the training. For these employees, the training will not be required, even if it is required for their job title, their department, or for all employees.
To exempt employees from a training requirement, follow these steps:
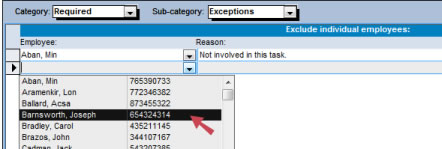
Limit Requirement by Hire Date Range
You may limit a training requirement to only those employees hired within a specified date range. You may also use this feature if a training will no longer be required for new employees, or if it is only required for new employees.
If you enter a date range here, then the training will only show as required for employees who are included in one of the categories you have selected in the boxes, AND were hired within the date range. If you want to require the training for ALL employees hired within the date range, you also need to select "Required for all employees".
Both
a start date and end date are required. Leave both fields blank to require the
training for all employees included in the categories selected from the boxes
regardless of hire date.
Note: If the training is no longer required, you may set the status to "inactive" instead of using the date range. If a training is "inactive", you will retain the historical data, but the training will no longer be included in reports, with the exception of the History report.
To limit training requirements by hire date range, follow these steps:

Required Parent/Child Modules
The program allows you to set up parent and child training modules. You may designate a training as a parent, and specify each child training which is required under the parent. For more information, see the Modules section.
Required Series
You may assign a training to be required a specified time period after another training has been completed. For more information, see the Series section.
Delete a Requirement
To delete a training requirement, right-click on the record and select Delete Record from the pop-up menu.