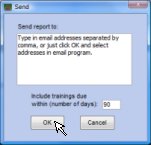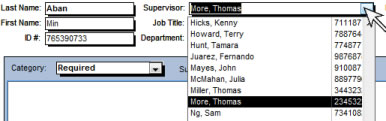
EMAIL REPORTS
The program allows you to email reports to supervisors, employees, or to a list of recipients. In order to be able to send email to supervisors or employees, you must first enter the email addresses and associate the correct employees with each supervisor.
For emails that are sent automatically, please see Automated Email.
You may also export any report to a standard file format (i.e. Excel® or as a text file) and then send it to any email recipient. For more information, please see Export.
To set up supervisors and employees for email reports, follow these steps:
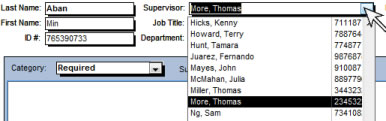
To email reports to supervisors, follow these steps:
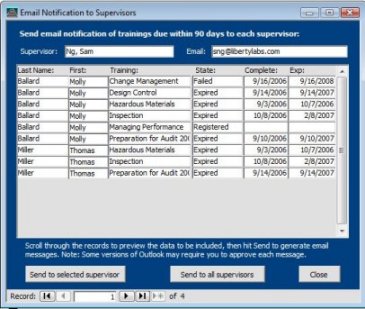
Note: Some versions of Outlook may require you to verify each email being sent.
To email reports to employees, follow these steps:
Note: Some versions of Outlook may require you to verify each email being sent.
To send email to a list of recipients, follow these steps: