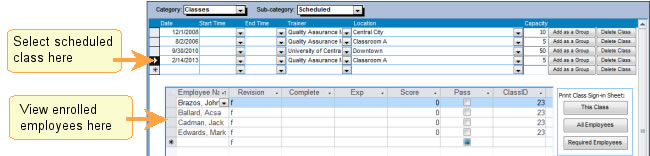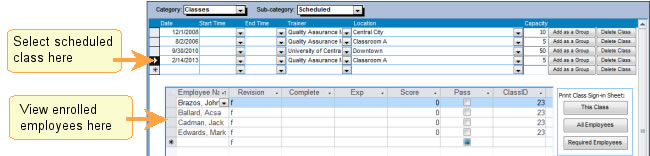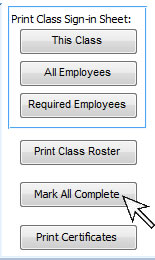SCHEDULED
CLASSES
This section is used to
schedule classes in advance, and enroll employees in each scheduled class. If a required employee has not yet completed a training, but is already scheduled to attend a class, the training completion status will be "scheduled".
The Scheduled section contains data about each scheduled training:
- Date
- Start Time: select from available times that you may set from the Start Menu, Setup tab, "Time Selection".
- End Time: select from available times that you may set from the Start Menu, Setup tab, "Time Selection".
- Trainer: select from the list of approved trainers, or type in a new one.
- Location: select from the list of class locations, or type in a new one.
- Capacity: the capacity for the selected location.
Each scheduled class is listed in the top section. Select a scheduled class, and the enrolled employees are displayed in the section below.
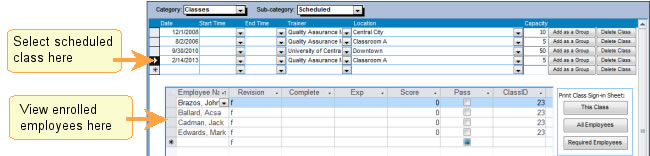
View or Edit Scheduled Classes
To view or edit scheduled classes, follow these steps:
- Open the Training Detail screen to the training you wish to view or edit.
- Select to show "Classes".
- Next to "Classes", select "Scheduled".
- Scheduled classes and enrolled employees will be displayed.
- View or edit records.
Add or Delete a Scheduled Class
To schedule a class, follow these steps:
- Open the Training Detail screen to the training you wish to schedule classes for.
- Select to show "Classes".
- Next to "Classes", select "Scheduled".
- Scheduled classes and enrolled employees will be displayed.
- In the top section, scroll to the bottom of the list and locate the new (blank) record marked with a *.
- Enter the Date of the class.
- Select Start Time and End Time.
- Select an Instructor from those listed under the Instructors tab, or enter a new one (optional).
- Select a Location or enter a new one (optional).
To delete a scheduled class, follow these steps:
- Open the Training Detail screen to the training you wish to delete classes for.
- Select to show "Classes".
- Next to "Classes", select "Scheduled".
- Scheduled classes and enrolled employees will be displayed.
- In the top section of the tab, locate the record you wish to delete.
- Click Delete Class.
- To confirm the deletion, click Yes.
Using this method to delete the record will ensure that the enrolled employees are also deleted.
Class Capacity
You may record a capacity for each class location. The capacity for the selected location will be displayed with each scheduled class. You will not be able to enroll more employees than the capacity allows.
Enroll Employees
To enroll employees, follow these steps:
- Open the Training Detail screen to the training you wish to enroll employees for.
- Select to show "Classes".
- Next to "Classes", select "Scheduled".
- Scheduled classes and enrolled employees will be displayed.
- In the top section, select the scheduled class.
- Next to the scheduled class, click Add Employees.

- A pop-up window will open.
- Mark the Check-box next to the names of the employees you wish to schedule.
- To automatically check all employees from a specific job title, select the Job Title, and click Check.
- To automatically check all employees from a specific department, select the Department, and click Check.
- Click Add.
Once an employee has been scheduled for a required training,
the status will show as "Scheduled".
Enter
Completion Data
You may enter the completion date, exam score, and pass/fail for individual employees, or you may enter the data for all enrolled employees at once using "Mark All Complete".
To enter completion data individually, follow these steps:
- Open the Training Detail screen to the training you wish to record completions for.
- Select to show "Classes".
- Next to "Classes", select "Scheduled".
- Scheduled classes and enrolled employees will be displayed.
- In the top section, select the scheduled class.
- In the section below, locate the record of the employee you wish to enter data for.
- Enter the Date
Completed. The expiration date will automatically
be filled in if you have set a number of months to expire for the training detail record.
- Enter the Score and check Pass.
Mark All Complete
To insert the completion date for all enrolled employees, you may use the "Mark All Complete" function.
To enter completion data for all enrolled employees at once, follow these steps:
- Open the Training Detail screen to the training you wish to record completions for.
- Select to show "Classes".
- Next to "Classes", select "Scheduled".
- Scheduled classes and enrolled employees will be displayed.
- In the top section, select the scheduled class.
- In the section below, click Mark All Complete.
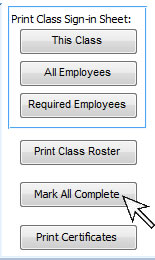
- A box will open prompting you for "Pass?". Enter Yes or No, or leave blank to leave this field blank.
- A box will open prompting you for Score". Enter a number, or leave blank to leave this field blank.
- The date the class was scheduled for will be inserted as the completion date for all enrolled employees, and the expiration date will be calculated.
Note: You may also select a group
of employees to mark as complete from the Completed
tab.
Print Roster
and Sign-in Sheet
You may print a Roster
listing all employees enrolled for the class, or a Sign-in Sheet
for employees to sign when they attend the class. Class rosters and sign-in sheets list all employees, and are not limited to only the subordinates or the department of the user.
To print a class roster for a specific class, follow these steps:
- Open the Training Detail screen to the training you wish to print reports for.
- Select to show "Classes".
- Next to "Classes", select "Scheduled".
- Scheduled classes and enrolled employees will be displayed.
- Select the scheduled class in the top section of the tab.
- Click Print Class Roster.
You may select to print sign-in sheets including:
- All employees for any training
- All employees for a specific training
- Required employees for a specific training
- Scheduled employees for a specific class
To print a class sign-in sheet for ALL employees for ANY training, follow these steps:
- From the Report Menu, select Class Sign-in Sheet.
- Click Print.
To print a class sign-in sheet for ALL employees for a specific training, follow these steps:
- Open the Training Detail screen to the training you wish to print reports for.
- Select to show "Classes".
- Next to "Classes", select "Scheduled".
- Scheduled classes and enrolled employees will be displayed.
- Select the scheduled class in the top section of the tab.
- Click Print Class Sign-in Sheet for All Employees.
To print a class sign-in sheet for REQUIRED employees for a specific training, follow these steps:
- Open the Training Detail screen to the training you wish to print reports for.
- Select to show "Classes".
- Next to "Classes", select "Scheduled".
- Scheduled classes and enrolled employees will be displayed.
- Select the scheduled class in the top section of the tab.
- Click Print Class Sign-in Sheet for Required Employees.
To print a class sign-in sheet for SCHEDULED employees for a specific class, follow these steps:
- Open the Training Detail screen to the training you wish to print reports for.
- Select to show "Classes".
- Next to "Classes", select "Scheduled".
- Scheduled classes and enrolled employees will be displayed.
- Select the scheduled class in the top section of the tab.
- Click Print Class Sign-in Sheet.