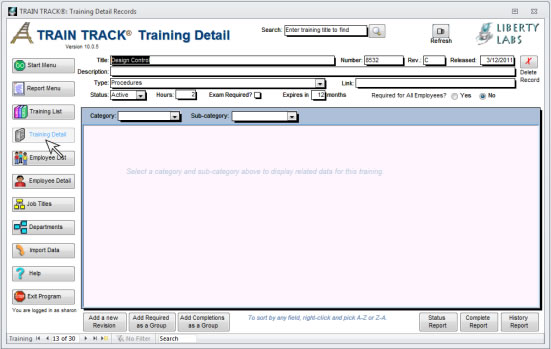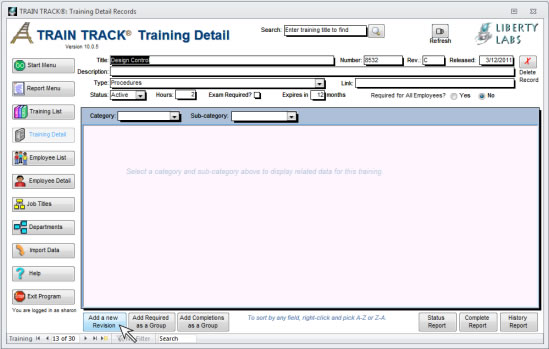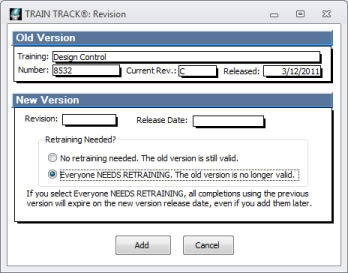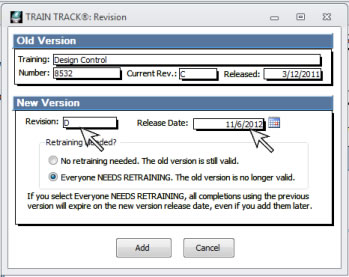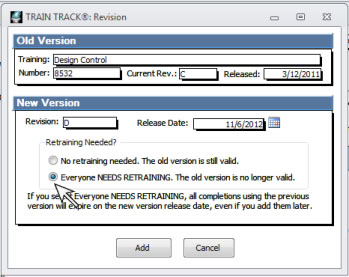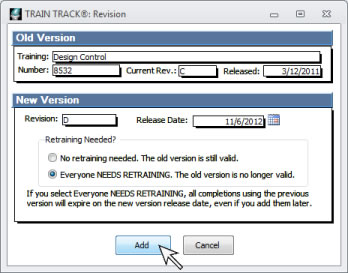TRAINING
REVISION
This section allows you to track the revision history for each training. If you have revision numbers entered, the current revision will be saved with each training completion record, giving you a record of which revision was completed by each employee. As new revisions are released, you have the option to require everyone who was trained on the previous version to be re-trained on the new version.
The Revision section contains revision history data:
- Training or Document Title
- Training or Document Number
- Revision
- Release Date
- Retrain? tracks whether you required all employees to be re-trained for this revision
View Revision History
To view revision history records, follow these steps:
- Open the Training Detail screen to the correct training record.
- In the middle of the screen, select the category "Training Info" and the sub-category "Revision".
- View revision history records.
Add
a New Revision
Once a revision level has been
entered for a training, in order to change it you need to click Add New
Revision. When you add a new revision, you will be given the option to expire trainings from the old version. With this option, any trainings completed for
the previous revision will expire on the release date of the new revision. If an employee is required to complete the training, it will then be displayed as "expired", and the employee will need to be re-trained. The
most recent revision number will be displayed at the top of the screen, and
will also be recorded with training completion data.
Note: If you enter training completion data for a previous revision after you have entered the new revision and expired the old trainings, this new record will be expired automatically.
To add a new revision, follow these steps:
| 1. Open the Training Detail screen to the correct training record. |
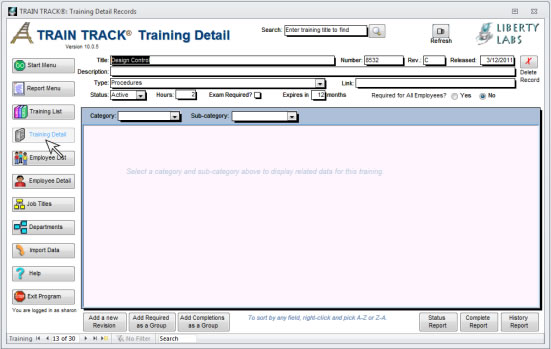 |
| 2. At the bottom of the screen, click Add a new Revision. |
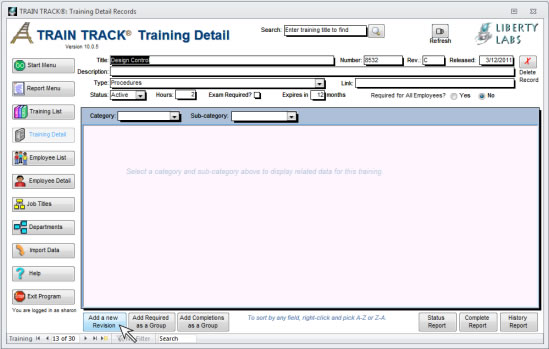 |
| 3. A pop-up window will open. |
|
| 4. Enter the Revision and Release Date. |
|
5. Select "No retraining needed" or "Everyone NEEDS RETRAINING".
Tip: If you want training from the old revision to be expired, select "Everyone needs retraining". If you are just updating your records and do not need to re-train employees, select "No retraining needed". |
|
| 6. Click Add. |
|
The new revision number will be displayed at the top of the screen and saved with each new completion record.
Edit Revisions
To edit revision history, follow these steps:
- Open the Training Detail screen to the correct training record.
- In the middle of the screen, select the category "Training Info", and the sub-category "Revisions".
- Locate the revision record you wish to edit.
- Click Edit. The edit box will open.
- Edit the record as needed.
- Click OK.
Delete a Revision
To delete a revision, follow these steps:
- Open the Training Detail screen to the correct training record.
- In the middle of the screen, select the category "Training Info", and the sub-category "Revisions".
- Locate the revision you wish to delete.
- Click Edit. The edit box will open.
- Select Delete Record.
- To confirm the deletion, click Yes.