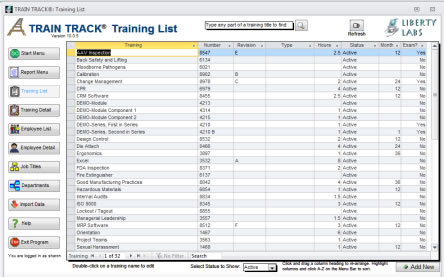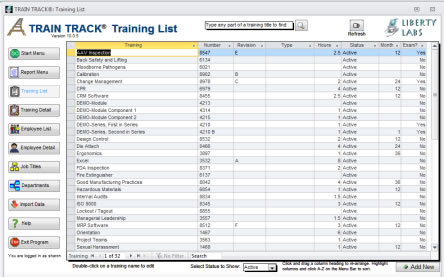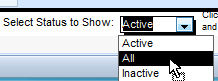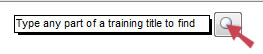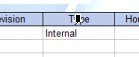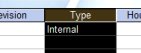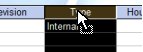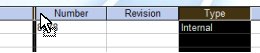TRAINING
LIST
You may view training as a list using the Training List screen. This screen allows you to scroll through the list of all training and easily locate the record you wish to view or edit. You may re-arrange or re-size the columns, and sort by multiple columns. Columns shown are:
- Training
- Number
- Revision
- Type
- Hours
- Status
- Months
- Exam
The left side of the screen contains the Navigation Pane. At the top of the screen is a search box. The center of the screen shows the training list. At the bottom is a drop-down menu to allow you to filter the records by status.
To edit the record, you will need to open it in detail view. This is to prevent accidental changes to records in the list view. To open a record
in detail view, double-click the Training Title from the training list.
View Training as a List
To view trainings as a list, follow these steps:
- Open any screen.
- From the Navigation Panel on the left, click Training List.
- The Training List screen opens.
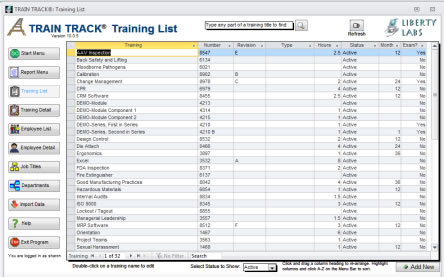
The default view will display only active training.
To view inactive training, or all training, follow these steps:
- Open the Training List screen.
-
At the bottom of the screen, select the
Status you wish to display, or select
All to display all records.
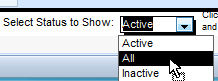
Search
The Search box at the top of the screen is designed to help you easily find a training record.
To search by training title, follow these steps:
- Open the Training List screen.
- Type all or part of the training title into the Search box.
- Click Search.
- Matching trainings will be listed in the training list section.
- Double-click on the Training Title to open the detail record.
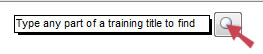
To
search by any field, follow these steps:
- Right-click
on the field you wish to search.
- A pop-up menu will open.
- Select Find from the pop-up menu.
- The Find and Replace box will open.
- In Find What, type the text you wish to find. If you have only entered part of the text you wish to find, you also need to select "any part of field" next to match.
- Click Find Next.
Arrange Columns and Sort
The Training List screen allows you to re-arrange and re-size the columns, and sort by multiple columns.
To re-arrange columns, follow these steps:
- Select the column you want to move by clicking on the column heading.
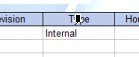
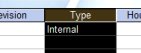
- Click and drag the column to where you want it.
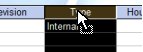
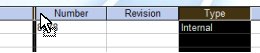

To re-size the columns, follow these steps:
- Position the mouse on the border of the column header. The mouse pointer will change into a horizontal double arrow crossed by a vertical line.

- Click and drag the column to the size you want.
To sort
on any column, follow these steps:
- Right-click on the column you wish to sort by.
- A pop-up menu will open.
- Select A-Z or Z-A.
- Your sort order will be retained the next time you open this screen (open database and client/server version only).
To sort by multiple columns, follow these steps:
- To select columns in a range, click and hold your mouse on one of them, then drag to the left or to the right to cover the other desired column or columns. When all desired columns are highlighted, release the mouse

- From the Menu Bar, select A-Z or Z-A.
Add, Edit or Delete a Training
To add, edit, or delete training records, go to the Training Detail screen.