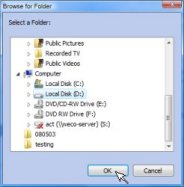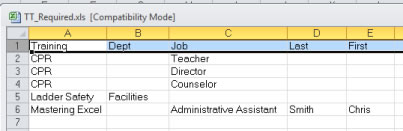
IMPORT REQUIREMENTS
The program allows you to import training requirements at any time from another source. Any new training, employee, job title, or department records will also be added to the appropriate data tables. NOTE: In order to be matched up with existing data, the training title, employee name, department, or job title must be an exact match for the one already in the database.
You may import training requirements by pasting the following columns into the template:
The first column is for the required training. The sheet has columns for department, job title, and individual--but you only need to list ONE of these next to the training. If the training is required for a department, just list the department. You do not need to also include each employee and job title in the department. For example, your sheet may look like this:
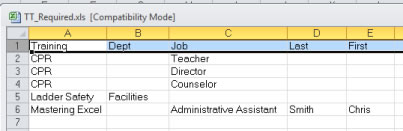
Note that "Chris Smith" is NOT an Administrative Assistant, those are two separate requirements. Next to each training, you can list a department, job title, or an individual by last and first name. It's ok to have data in more than one column, and it's ok to list each training several times with different requirements next to it.
Import data from another source
To import requirements from another source, you will need to first export it from the source application into an Excel® spreadsheet. From there, you may paste your data into the provided template and automatically import it into TRAIN TRACK®.
If you have data in an Excel® file that you want to import, follow the steps below. If you have data in another program that you wish to import, you will need to first export it or save it to an Excel® file.
To import training requirements from another source, follow these steps: