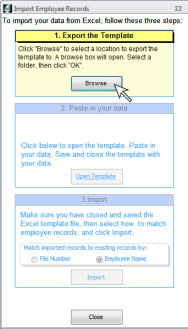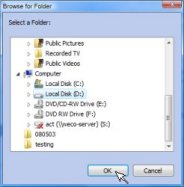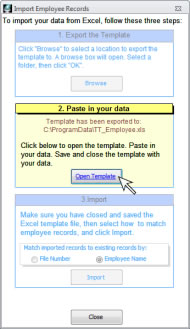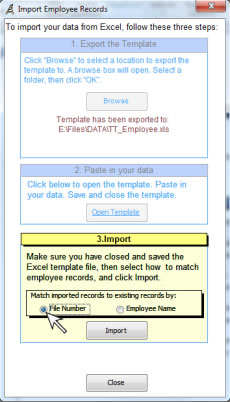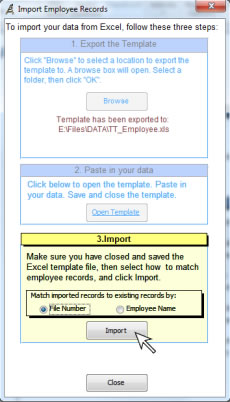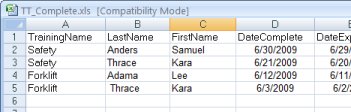
IMPORT EMPLOYEE RECORDS
The program allows you to import all of your data from a previous version, and to import additional data at any time from another source.
You may import all of your data when you first start using the
program, and you may import additional data at any time.
Update Existing Records
Employee records may be imported as new records, or you may use the same import template to update your existing employee records. When you import records that already exist, the program will update the fields that have changed since your last import. This allows you to maintain your employee information in the Excel sheet, or export it from another source, and easily update your records in TRAIN TRACK®.
You may select to update employee records by linking them to existing records using the employee name OR the employee ID number. Simply select one of these options during the import process described below.
NOTE: In order to be matched up with existing data, the employee name or employee ID number must be an exact match for the one already in the database. For example, if you are linking records by employee name, and you try to import data that includes an employee name with a space in front of it, the program will not recognize this as a match for the existing record and it will insert it as a new record. In the illustration below, the fourth record would be seen as a new employee name:
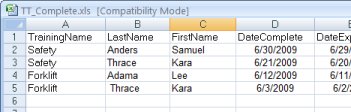
Import Employee Template
The following fields are included in the import template.
You will need to paste your data into the existing columns. Tip: re-arrange the columns in your source file to match the template, then copy and paste the entire block of data at once. Paste your data below the column headings, and do not delete the column headings. If you do not have any data for some of the columns, just leave them blank.
If you are using the template to update existing records, the fields that are different will be updated. Blank fields will not be updated.
Import Employee Records
If you have data in an Excel® file that you wish to import, follow the steps below. If you have data in another program that you wish to import, you will need to first export it or save it to an Excel® file.
To import employee records from another source, follow these steps: