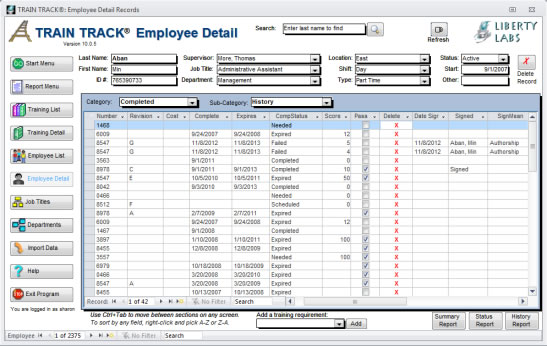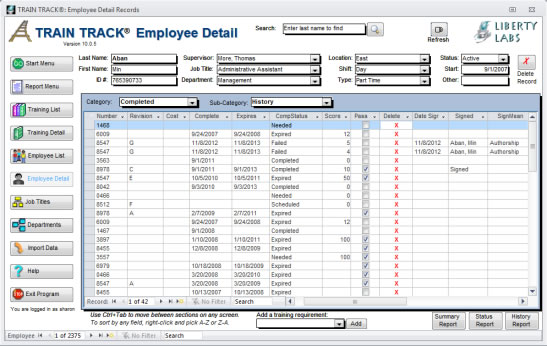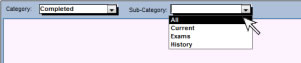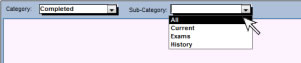COMPLETIONS BY EMPLOYEE
This section displays all training the employee has
completed (required
or not). If an employee has been scheduled for a training but has not yet completed it, the training will be listed here with no completion date. You may select to show:
- All Completions: All training that has a completion date (expired or not).
- Not Expired: All non-expired completions.
- Exams: Exams completed.
- All Records: All activity, including scheduled, completed, failed or expired.
Fields included (all fields may not appear in all sections):
- Training
- Number
- Revision
- Cost
- Hours
- Completion Status
- Complete
- Expires
- Date Started
- Date Due
- Score
- Pass/Fail
- Electronic Signature Date
- Electronic Signature Score
- Electronic Signature Pass/Fail
- Electronic Signature By
You may re-arrange or re-size the columns, and sort by multiple columns (see Working with Data).
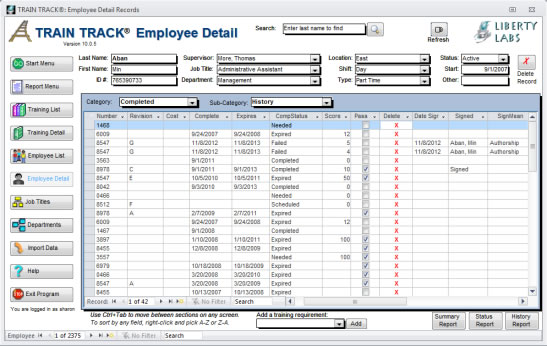
Electronic Signatures are only available in the Client/Server Edition. If a record has an electronic signature, it can't be edited. You may add a signature to an existing record from the Training Detail screen. For more information on electronic signatures, see Electronic Signatures.
In the Desktop Edition, you will see the signature fields when an exam is signed, but there is no restriction on editing or deleting these records, and you cannot add electronic signatures to existing records.
View Completions by Employee
To view completed training by employee, follow these steps:
- Open the Employee Detail screen to the correct employee record.
- In the middle of the screen, select the category "Completions" and the sub-category "All Completions", "Not Expired", or "All Records".
- View records.
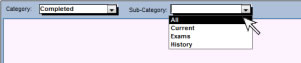
Add Completed Training by Employee
To add a completed training by employee, follow these steps:
- Open the Employee Detail screen to the correct employee record.
- In the middle of the screen, select the category "Completed" and the sub-category "All Records".
- Go to a new record at the bottom of the screen and select the Training Title.
- Enter the date completed.
- The expiration date will be calculated for you. You may over-ride this calculation with an earlier date if desired, by right-clicking on the expiration field and entering the new expiration date.
- Enter the cost, score and pass/fail (optional).
- If you would like to add an electronic signature to the record, double-click on the signature field.
Only training that is already listed under your training records may be added from this screen. To add a training that is not on the list, go to the Training Detail screen.
Duplicate Records
The program prevents you from adding duplicate completion records. If you attempt to add a completion record and there is already a record for that training on that date, the program will alert you and the record will not be added.
Edit Completed Training by Employee
Completion records that do not include an electronic signature may be edited.
To edit completed training by employee, follow these steps:
- Open the Employee Detail screen to the correct employee record.
- In the middle of the screen, select the category "Completed" and the sub-category "All Records".
- Edit records.
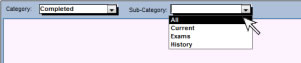
Delete Completed Training by Employee
To delete a completed training by employee, follow these steps:
- The Employee Detail screen to the correct employee record.
- In the middle of the screen, select the category "Completed" and the sub-category "All Records".
- Click on the red "X".
- Confirm the deletion.