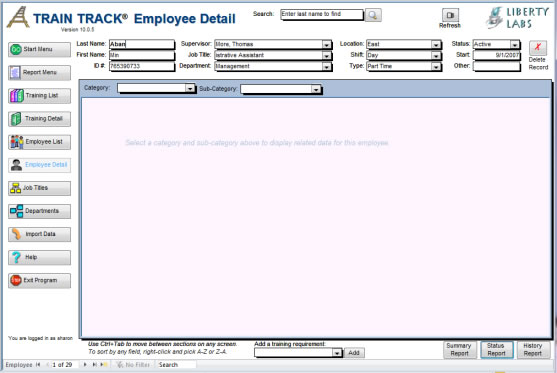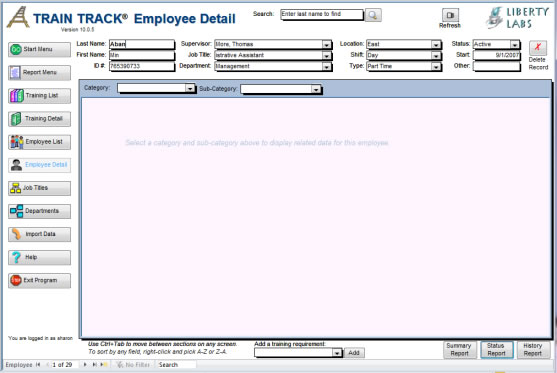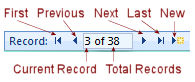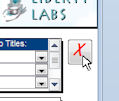EMPLOYEE DETAILS
This screen allows you to view individual employee records in detail. You may use the navigation buttons at the bottom of the screen to page through records, or you may use the sort or find functions on any field. You may also search for an employee name.
The Employee Detail screen contains:
- Last Name
- First Name
- ID Number
- Phone
- Email
- Job Title
- Department
- Supervisor
- Shift
- Location
- Employee Type
- Status
- Start Date
- End Date
- Other
- Secondary Job Titles
- Document Link
View or Edit Employee Details
To view or edit individual employee records, follow these steps:
- Open any screen.
- From the navigation panel on the left, click Employee List.
- From the Employee List screen, locate the employee you wish to view or edit.
- Double-click on Employee Name to open the detail record.
- View or edit records in the Employee Detail screen.
Or you may follow these steps:
- Open any screen.
- From the Navigation Pane on the left, select Employee Detail.
- The Employee Detail screen will open. If you have
not entered any data, a new (blank) record will be displayed.
- Use the navigation buttons at the bottom of the screen to page through records, or right-click on any field to sort or find by that field.
- View or edit records.
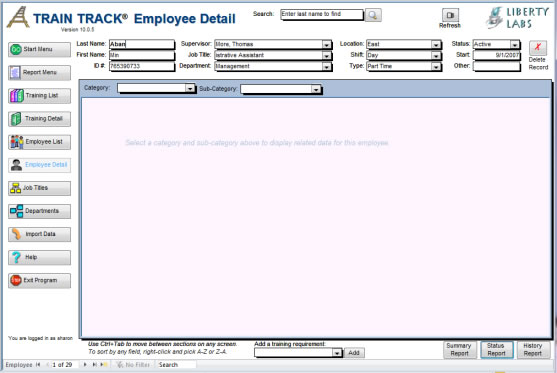
Search for
an Employee
There are three common methods for finding an employee on the Employee Detail screen:
- Use the "Search" box.
- Use the "Find" function.
- Sort the records, then use the navigation buttons to page through the records.
To find an employee using the search box, follow these steps:
- Open the Employee Detail screen.
- Type all or part of the employee last name you wish to find into the Search box.
- Click Search (magnifying glass icon).
- If a matching record is found, it will be displayed.
To find an employee using the find function, follow these steps:
- Open the Employee Detail screen.
- Click
on the field you wish to search.
- From the Menu Bar, select Find.
- The Find and Replace box will open.
- In Find What, type the text you wish to find. If you have only entered part of the text you wish to find, you also need to select "any part of field" next to Match.
- Click Find Next.
To find an employee using the navigation buttons, follow these steps:
- Open the Employee Detail screen.
- Click
on the field you wish to sort by.
- From the Menu Bar, select Sort A-Z or Sort Z-A.
- Use the navigation buttons at the bottom to page through the records.
Add an Employee
You may add a new employee from the Employee Detail screen.
To add a new employee, follow these steps:
- Open the Employee Detail screen.
- Click >* on the navigation buttons at the bottom of the screen.
- A new (blank) record will open.
- Type in the Last Name.
- Add data to the other fields as needed.
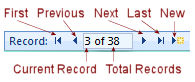
Duplicate Employee Records
If the program recognizes a duplicate employee record, it will alert the user and not allow the record to be added.
Delete an Employee
To delete an employee, follow these steps:
- Open the Employee Detail screen.
- Locate the employee you wish to delete.
- Click the Delete button.
- A pop-up box will ask you to confirm the deletion.Click Yes.
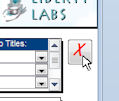
Print Summary, Status,
or History Report
From the Employee Detail screen, you may print reports that include only the individual employee shown on the screen.
- The Summary report is a condensed report listing required and completed training.
- The Status report includes the status of all required training, non-expired completed training,
notes, additional job titles, skills, and exams.
- The History report includes the status of all required training, a history of all completed training,
notes, additional job titles, skills, and exams.
To print the individual report, follow these steps:
- Open the Employee Detail screen.
- At the bottom of the screen, click the button for the report you wish to print.
- The report will open in report view.
- Click Print from the Menu Bar.
- The print dialog will open.
- Select printer settings, and click Print.